파워포인트에서 사진 배경 지우기
배경지운사진 저장하기
많은 분들이 사진 누끼작업 편하게 여러 프로그램들 사용하셔서 너무 멋지게 만드시겠죠?
이것저것 어렵다 하시는 분들을 위에
정교함은 조금 떨어지겠지만...
간단하고 편리한 파워포인트로 사진 배경지우기!
1. 배경을 지울 사진선택
2. 그림서식, 배경제거선택
3. 원하는만큼 배경지우기
4. 완료^^!
정말 초초초보분들을 위한 강의 입니다^^
스크린샷 이용해서 천천히 해볼께요 따라해보세요!
- 파워포인트를 연다
- 배경을 지울 사진을 파워포인트로 가져온다.
- 사진을 클릭한다.
4. 그림의 1번 그림서식선택, 2번 배경제거 선택한다.

5. 보관영역표시버튼과 제거영역표시버튼을 사용하여 원하는 만큼 배경을 지운다
지운후 초록체크 변경내용 유지를 클릭!

보라색으로 표시되는 부분이 지워지는 부분이다.
보관영역을 선택해 아래사진의 경우 머리카락 부분을 칠해주고
제거영역을 선택해 얼굴뒤 배경부분을 칠해주면
원하는 만큼 조절하여 배경을 지울 수 있다.


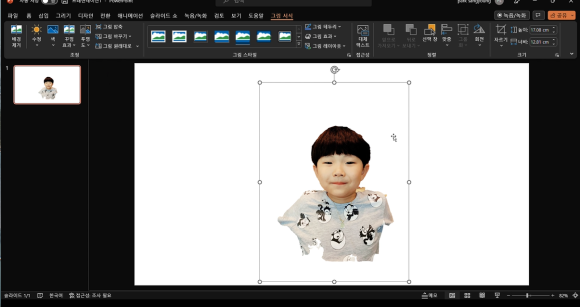
변경내용 유지아이콘을 클릭하면 배경이 제거된 사진을 볼수 있다.
6. 원하는 사이즈로 사진 조절하기

사진을 선택후 그림서식에서 2번 자르기아이콘을 클릭하고
사진으로 오면 3번 동그라미 부분이 검은 바 모양으로 변해 있다
그부분을 조절해서 원하는 사진 사이즈로 변경
혹,, 파워포인트 버전이 다르거나 자르기아이콘이 보이지 않으면
사진을 선택하고 사진 위에서 오른쪽 마우스를 눌러 자르기 아이콘을 사용하면 된다.(아래사진)

원하는 크기 사진 완성 ^^

이대로 파워포인트 파일 저장로 저장하고 사용하면 된다!!
하지만 사진만 한글에서 배경없이 사용할 마음이 있을 수 있으니. 사진파일로 저장 해 보자!
배경지운사진 새로운 파일로 저장하기 ↓
'한글,파워포인트 ,어린이집' 카테고리의 다른 글
| ITQ한글) 표에 캡션넣기 (0) | 2023.11.15 |
|---|---|
| ITQ한글) 표 대각선 넣기 (0) | 2023.11.15 |
| 파워포인트속 사진을 사진 파일로 저장하기! (0) | 2023.11.15 |
| 파워포인트 - 배경,테두리 있는 글씨만들기 (0) | 2021.10.22 |
| ITQ한글 - 문단첫글자 장식하기 (0) | 2021.10.22 |



